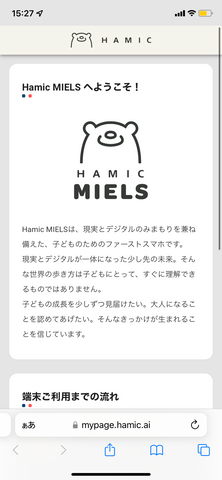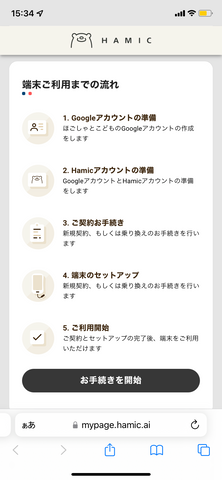Step0 - 事前準備
1.付属のUSB Type-CケーブルとUSB-ACアダプタ(別売)を使って、Hamic MIELSを充電状態にします。

2.充電完了後、Hamic MIELS本体の電源ボタンを3秒以上長押しして、電源をONにします。

起動アニメーションの再生後に、セットアップの画面が表示されます。
Step1 - 通信サービス契約
3.画面に表示されたQRコードを、ほごしゃの端末で読み取ります。

4.ほごしゃの端末に表示された端末ご利用までの流れを確認し[お手続きを開始]をタップします。
5.ご契約状況に応じて[Hamicをはじめて契約する]か[Hamicを契約したことがあるまたは契約している]を選択し、タップします。
[Hamicをはじめて契約する]を選択した場合6へ
[Hamicを契約したことがあるまたは契約している]を選択した場合8へ

6.Googleアカウントの準備をします。
-
Googleアカウントの作成
セットアップ中にこども用のGoogleアカウントを作成するうえで、ほごしゃのGoogleアカウントが必要になります。 -
Googleファミリーリンクアプリのインストール
こどもの端末にフィルタリングの設定やアプリの利用制限等を行うために必要になります。 - こども用Googleアカウントを作成
Googleファミリーリンクアプリを起動し、こどものGoogleアカウントを作成します。既にお持ちの場合はスキップしてください。 - ほごしゃ(自分)のGoogleアカウント、こどものGoogleアカウントの作成が完了していたら[完了したので次へ]をタップしてください。

7.Hamicアカウントの準備をします。
アカウントをお持ちでない方
[Hamicアカウントを作成]をタップし、Hamicアカウントを作成し9に進んでください。
既にアカウントをお持ちの方
[契約者アカウントでログイン]をタップして8に進んでください。

8.Hamicアカウントでログインします。
登録確認用メール内記載のURLを開いていない場合は必ず開き、登録を完了してください。
メールアドレスとパスワードを入力し、ログインします。

9.端末一覧から未契約の端末をタップします。

10.こども用のHamicアカウントの準備をします。
- アカウントをお持ちでない方
必要事項を入力の上、子ども用Hamicアカウントを作成してください。
- 既にアカウントをお持ちの方
既にこども用Hamicアカウントを持っている場合はスキップの[スキップ]をタップしてください。


11.契約者情報の入力をします。
契約情報を入力し利用規約にチェックをしたら[次へ]をタップし、内容に間違いがなければ[契約者情報を確定]をタップしてください。

12.契約方法を選択します。
-
新規契約したい方
・新規契約の[選択する]をタップしてください。
・プランを確認し[次へ]をタップしてください。
- Hamic Pocketから乗り換えの方
・Hamic Pocketからの乗り換えの[選択する]をタップしてください。
・乗り換え元の端末をタップしてください。
・プランを確認し[次へ]をタップしてください。

13.フィルタリングの設定について確認します。
青少年インターネット環境整備表に基づきフィルタリングの導入の設定を確認しますので確認したら[次へ]をタップしてください。

14.重要事項説明、データ通信サービス利用規約の確認をします。
重要事項説明、データ通信サービス利用規約を確認し、問題なければ同意をして[確認に進む]をタップしてください。

15.契約を確定します。
契約者情報、お支払い方法、ご契約プランを確認し、問題なければ[契約を確定する]をタップしてください。

Step2 - 端末のセットアップ
16.端末のセットアップを開始します。
[Hamic MIELS 契約完了のお知らせ]と[Hamic MIELS eSIM 有効化準備完了]のメールが届いたら[端末のセットアップを開始]をタップしてください。

17.端末の電源をONにする。
Hamic MIELSのスリープを解除、または電源をONにしてください。
充電が十分にされていない場合は、充電ケーブルを繋いだまま操作してください。
18.QRコード画面で「次へ」を選択します。


ご契約手続きは完了しているので「次へ」を選択します。
19.言語を選択します。
20.ネットワークのQRコードをスキャンします。
・モバイルネットワークへの接続画面で[SIMをダウンロードしますか?]をタップします。

・SIMのダウンロード画面で[次へ]をタップします。

・Wifiに接続します。ご自宅にWifiがない場合、ほごしゃのスマホのテザリング機能や公共のWifiスポット等をご利用の上、接続してください。
・マイページからQRコードを表示し、ネットワークのQRコードをスキャンします。


・IIJを使用しますか?と聞かれるので[有効化]をタップします。
21.移行元の端末があれば、アプリとデータのコピーをします。
移行元の端末がある場合は「次へ」を選択します。ない場合は「コピーしない」を選択します。
22.Googleアカウントでログインします。
こどものGoogleアカウントでログインします。(ない場合はアカウントを作成してください)
23.フィルタリングの設定をしてください。
画面の案内にそってフィルタリングを設定してください。
Step3 - 防犯ブザーの動作テスト
24.こどものHamicアカウントでログインしてください。
契約手続きで作成したこどものHamicアカウントでログインしてください。

25.防犯ブザーのテストをします。

画面の案内にそって防犯ブザーのテストを行なってください。
Step4 - こども位置情報通知サービスの設定
26.こども位置情報通知サービスを設定します。
・本体ひだり側面のスイッチをONにしてください。(iFaceケースをつけたまま操作はできません)
・MIELS位置送信アプリの[アプリを起動]をタップしてください。
・位置情報の送信をONにしてください。

・マイページの指示にそってOttaの利用申し込みをしてください。
以上でセットアップは終了です。お疲れ様でした。