Hamic FAQ
よくある質問
解決方法1
Hamicアプリのキャッシュを削除する
端末の「設定」→「アプリと通知」→「アプリ情報」または「●●個のアプリをすべて表示」→「Hamic」→「ストレージ(とキャッシュ)」→「キャッシュを削除」を選択します。
※ご利用の端末やOSの種類により、操作手順が異なる場合がございます。
※iOS端末では、Hamicアプリのキャッシュ削除の操作がないため、アプリの再インストールをお試しください。
解決方法2(Hamic POCKET / MIELS側)
Hamicアプリの再ログインを行う
① Hamicアプリの画面右下の「せってい」→画面右上の「・・・」→「ログアウト」を選択します。
② 再度ログインします。
※お子様向けに作成されたHamicアカウントにてログインをお願いいたします。
解決方法3(保護者の端末側)
Hamicアプリを再インストールする
① Hamicアプリの画面右下の「せってい」→画面右上の「・・・」→「ログアウト」を選択します。
② Hamicアプリをアンインストール後、再インストールを行います。
③ 再度ログインします。
※保護者様向けに作成されたHamicアカウントにてログインをお願いいたします。
はじめに
①Hamicアプリのバージョンが最新かご確認ください。各アプリストアで「はみっく」と検索しアップデートが必要なバージョンがあるか確認できます。
②1つのアカウントで2台以上の端末のHamicアプリにログインしている場合は、最後にログインした方の端末のみに着信します。スマホとタブレットなどの組合せでご使用の場合、別の端末に着信していないかご確認ください。
③Hamic端末で着信音の変更を行った後に鳴らなくなったという場合は、まず下記の「解決方法2」をお試しください。また、解決後は着信音の変更は行わないようお願いいたします。
解決方法1(自分側)
通知設定(通話)を確認する
POCKETの場合
端末の「設定」→「アプリと通知」→「アプリ情報」または「●●個のアプリをすべて表示」→「Hamic」と進み、以下をご確認のうえ異なる場合には変更します。
- 「通知」がONになっている
- 「通知」をタップ→「●●の通知(*)」がONになっている
- 「通知」をタップ→「●●の通知(*)」をタップ→「動作」が「音声とポップアップで知らせる」または「音声で知らせる」になっている
*通話の着信は「通話の通知」を、メッセージの受信時は「トークメッセージ受信の通知」を確認・変更してください。
MIELSやその他のAndroid端末の場合
端末の「設定」→「アプリ」→「アプリ情報」または「●●個のアプリをすべて表示」→「Hamic」→「通知」と進み、以下をご確認のうえ異なる場合には変更します。
- 「Hamic のすべての通知」がONになっている
- 「●●の通知(*)」がONになっている ・「●●の通知(*)」をタップ→「デフォルト」になっている
*通話の着信は「音声着信の通知」を、メッセージの受信時は「トークメッセージ受信の通知」を確認・変更してください。
サイレントモードを確認する
- 端末の「設定」→「通知」→「サイレントモード」がOFFになっている
※ご利用機種やAndroidOSのバージョンにより、画面遷移が異なる場合がございます。
※上記の項目が表示されていない場合は、お手数ですが、アプリの再インストールをお試しください
解決方法2
Hamicアプリのキャッシュを削除する
端末の「設定」→「アプリと通知」→「アプリ情報」または「●●個のアプリをすべて表示」→「Hamic」→「ストレージ(とキャッシュ)」→「キャッシュを削除」を選択します。
※ご利用の端末やOSの種類により、操作手順が異なる場合がございます。
※iOS端末では、Hamicアプリのキャッシュ削除の操作がないため、アプリの再インストールをお試しください。
解決方法3(自分側)
Hamicアプリの再ログインを行う
① Hamicアプリの画面右下の「せってい」→画面右上の「・・・」→「ログアウト」を選択します。
② 再度ログインします。
※お子様向けに作成されたHamicアカウントにてログインをお願いいたします。
解決方法4(相手側)
Hamicアプリを再インストールする
①Hamicアプリの画面右下の「せってい」→画面右上の「・・・」→「ログアウト」を選択します。
② Hamicアプリをアンインストール後、再インストールを行います。
③ 再度ログインします。
※保護者様向けに作成されたHamicアカウントにてログインをお願いいたします。
よくあるお問い合わせ
解決方法1
Hamicアプリのキャッシュを削除する
端末の「設定」→「アプリと通知」→「アプリ情報」または「●●個のアプリをすべて表示」→「Hamic」→「ストレージ(とキャッシュ)」→「キャッシュを削除」を選択します。
※ご利用の端末やOSの種類により、操作手順が異なる場合がございます。
※iOS端末では、Hamicアプリのキャッシュ削除の操作がないため、アプリの再インストールをお試しください。
解決方法2(Hamic POCKET / MIELS側)
Hamicアプリの再ログインを行う
① Hamicアプリの画面右下の「せってい」→画面右上の「・・・」→「ログアウト」を選択します。
② 再度ログインします。
※お子様向けに作成されたHamicアカウントにてログインをお願いいたします。
解決方法3(保護者の端末側)
Hamicアプリを再インストールする
① Hamicアプリの画面右下の「せってい」→画面右上の「・・・」→「ログアウト」を選択します。
② Hamicアプリをアンインストール後、再インストールを行います。
③ 再度ログインします。
※保護者様向けに作成されたHamicアカウントにてログインをお願いいたします。
はじめに
①Hamicアプリのバージョンが最新かご確認ください。各アプリストアで「はみっく」と検索しアップデートが必要なバージョンがあるか確認できます。
②1つのアカウントで2台以上の端末のHamicアプリにログインしている場合は、最後にログインした方の端末のみに着信します。スマホとタブレットなどの組合せでご使用の場合、別の端末に着信していないかご確認ください。
③Hamic端末で着信音の変更を行った後に鳴らなくなったという場合は、まず下記の「解決方法2」をお試しください。また、解決後は着信音の変更は行わないようお願いいたします。
解決方法1(自分側)
通知設定(通話)を確認する
POCKETの場合
端末の「設定」→「アプリと通知」→「アプリ情報」または「●●個のアプリをすべて表示」→「Hamic」と進み、以下をご確認のうえ異なる場合には変更します。
- 「通知」がONになっている
- 「通知」をタップ→「●●の通知(*)」がONになっている
- 「通知」をタップ→「●●の通知(*)」をタップ→「動作」が「音声とポップアップで知らせる」または「音声で知らせる」になっている
*通話の着信は「通話の通知」を、メッセージの受信時は「トークメッセージ受信の通知」を確認・変更してください。
MIELSやその他のAndroid端末の場合
端末の「設定」→「アプリ」→「アプリ情報」または「●●個のアプリをすべて表示」→「Hamic」→「通知」と進み、以下をご確認のうえ異なる場合には変更します。
- 「Hamic のすべての通知」がONになっている
- 「●●の通知(*)」がONになっている ・「●●の通知(*)」をタップ→「デフォルト」になっている
*通話の着信は「音声着信の通知」を、メッセージの受信時は「トークメッセージ受信の通知」を確認・変更してください。
サイレントモードを確認する
- 端末の「設定」→「通知」→「サイレントモード」がOFFになっている
※ご利用機種やAndroidOSのバージョンにより、画面遷移が異なる場合がございます。
※上記の項目が表示されていない場合は、お手数ですが、アプリの再インストールをお試しください
解決方法2
Hamicアプリのキャッシュを削除する
端末の「設定」→「アプリと通知」→「アプリ情報」または「●●個のアプリをすべて表示」→「Hamic」→「ストレージ(とキャッシュ)」→「キャッシュを削除」を選択します。
※ご利用の端末やOSの種類により、操作手順が異なる場合がございます。
※iOS端末では、Hamicアプリのキャッシュ削除の操作がないため、アプリの再インストールをお試しください。
解決方法3(自分側)
Hamicアプリの再ログインを行う
① Hamicアプリの画面右下の「せってい」→画面右上の「・・・」→「ログアウト」を選択します。
② 再度ログインします。
※お子様向けに作成されたHamicアカウントにてログインをお願いいたします。
解決方法4(相手側)
Hamicアプリを再インストールする
①Hamicアプリの画面右下の「せってい」→画面右上の「・・・」→「ログアウト」を選択します。
② Hamicアプリをアンインストール後、再インストールを行います。
③ 再度ログインします。
※保護者様向けに作成されたHamicアカウントにてログインをお願いいたします。
解決方法1(自分側)
通知設定を確認する
通知設定を確認する
端末の「設定」→「Hamic」と進み、以下をご確認のうえ異なる場合には変更します。
- 「通知を許可」がONになっている
- 「サウンド」がONになっている
※ご利用機種やiOSのバージョンにより、画面遷移が異なる場合がございます。
※上記の項目が表示されていない場合は、お手数ですが、アプリの再インストールをお試しください。
解決方法2(相手側)
Hamicアプリの再ログインを行う
① Hamicアプリの画面右下の「せってい」→画面右上の「・・・」→「ログアウト」を選択します。
② 再度ログインします。
※お子様向けに作成されたHamicアカウントにてログインをお願いいたします。
解決方法3(自分側)
Hamicアプリを再インストールする
① Hamicアプリの画面右下の「せってい」→画面右上の「・・・」→「ログアウト」を選択します。
② Hamicアプリをアンインストール後、再インストールを行います。
③ 再度ログインします。
※保護者様向けに作成されたHamicアカウントにてログインをお願いいたします。
解決方法(Hamic POCKET側)
本体のバッテリー脱着、再起動を行う
① 充電ケーブルなどを本体から外し、端末本体の電源をOFFにします。
② 専用ケース・リアカバー・バッテリーを一旦取り外し、装着し直した後、電源をONにします。
③ 再度充電ケーブルを本体へ接続します。
※充電を開始すると、正面上部のLEDが赤く点灯し、 十分にバッテリーが充電されるとLEDが緑に変わります。
※稀に通電まで時間を要すことがございますので、可能であれば数分~数十分程度ご様子を見てください。
※Hamic POCKETをしばらく利用していなかった場合は、一晩程度、充電ケーブルを接続したまま様子を見てください。
こちらのご案内を参照ください。
Hamicアプリ FAQ
iOS16以降で利用できる「声の分離」を使うことで自分の周囲の音が遮断され、自分の声が相手に聞こえやすくなることがあります。
1.iOSのバージョンを16以上にあげてください。
2.POCKETやMIELSとの通話中に右上から下へスクロールしてコントロールセンターを開いてください。
3.「マイクモード」をタップしてください。
4.「声を分離」をタップしてください。
※iOS15の場合、「声の分離」機能はスピーカーモード時しか使えない場合があります。
画面をスワイプ(上から下に向けスライド)して更新してください。または、アプリを再起動して再度お試しください。
※改善されない場合、サービスの混雑や障害等の可能性がありますので、時間を置いてアクセスしてください。それでも改善されない場合については、アプリの再インストールで動作する場合がありますのでお試しください。
既にこどもに1人以上の「ほごしゃ」が設定されている場合は、そのほごしゃがQRコードを読み取り、承認を行う必要があります。
トーク内に送信した画像には30日間の保存期限(有効期限)があります。保存期限を過ぎた画像の閲覧・ダウンロード等はできません。 ※保存期限を過ぎた後も画像のサムネイルのみ表示されることがあります。
通話時、Android端末へ着信が届かないことが繰り返し発生する場合、ご利用の端末の「電池の最適化」の設定を変更することで改善する可能性があります。
※Hamic POCKETの場合はファームウェアのバージョンによって最初から設定されている場合があります。 ※iPhoneをご利用の方はこの設定はご利用できません。
はい。アプリ内にマイページへのリンクがあります。
「[せってい]タブ」 > 「[三点アイコン]」 > 「マイページ」から開くことができます。
アプリの[せってい]タブから画面右上の[三点アイコン]を選択し、メニューの中から「アカウントの削除と退会」の操作ができます。
※契約中のHamic POCKETがある場合や、解約したHamic POCKETのご利用料金の支払いが完了していない場合、アカウントの削除はできません。
トーク、およびメッセージの削除には対応しておりません。
みまもり専用のトークルームでは、ほごしゃはメッセージを送れません。
孫(親-子-子)となる関係の作成には対応しておりません。
なお、グループトークについては追加開発検討中のため、実装次第お知らせいたします。
※ご注意事項
- アカウントの再ログインが必要な手順となります。手順を試す前に、ログイン情報をご確認ください。パスワードを忘れた場合は、設定タブからメールアドレス認証を実施して、ログイン画面の「パスワードを忘れた」からパスワードの再設定を実施してください。
- 下記手順を行っても、アカウントのデータが消えることはありません。再度Hamicアプリにログインすれば、つながりやトークの情報が閲覧可能となります。
<対策の手順>
着信音が鳴らない場合は、下記方法のどちらかをお試しください。※Hamic MIELSの場合は①の方法のみ有効です。
- ストレージ消去
アプリ一覧のHamicアプリを長押し > ストレージとキャッシュ > ストレージを削除 をして、再度ログイン - 再インストール
アプリを一旦アンインストールして、Google Play Storeよりインストールし直してから再度ログイン
|
|
|
|
対象のみまもりトークルームを開き、右上の三本線をタップし、次の画面で「通知を許可」をオフにしてください。
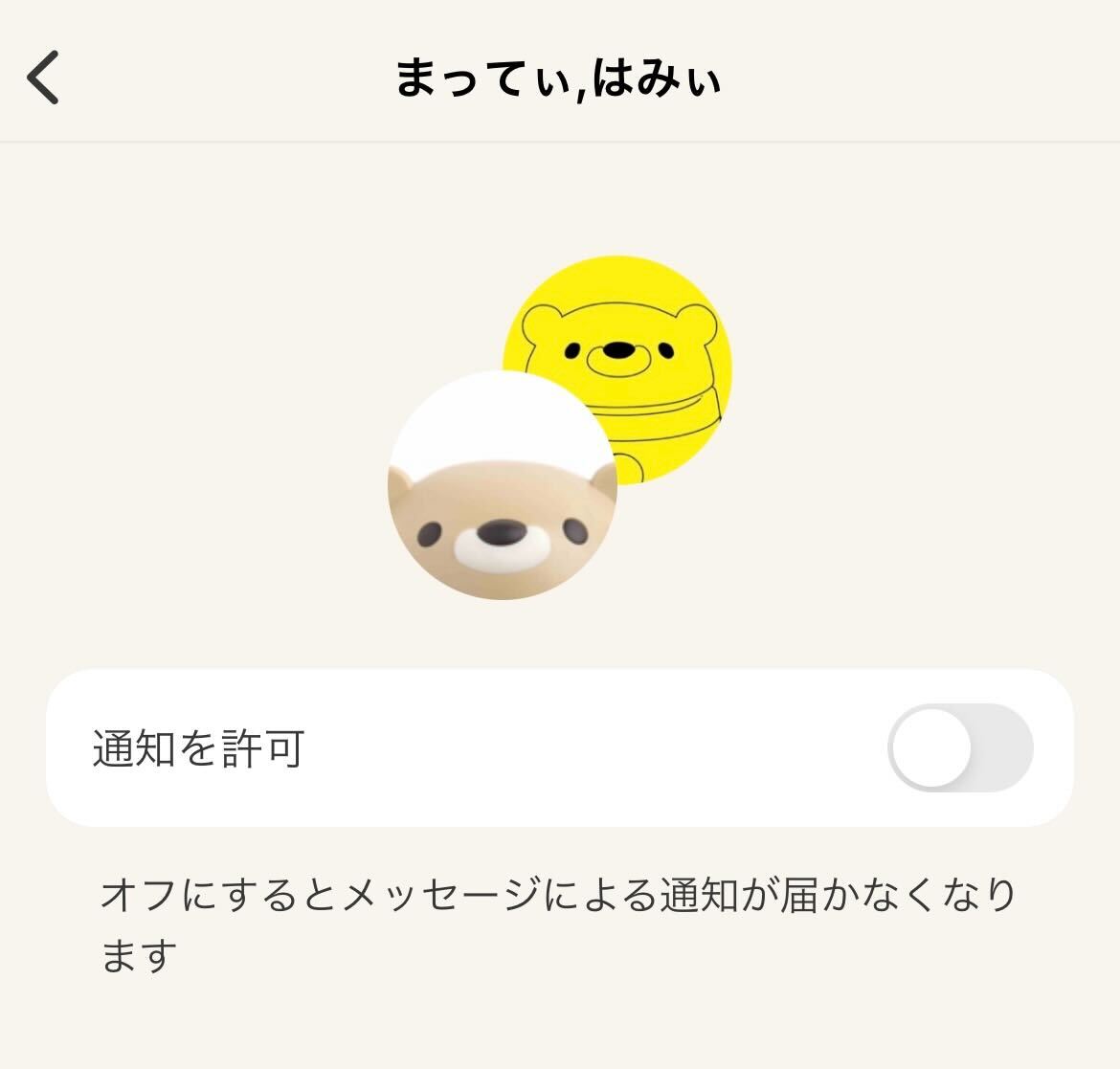
iPhoneからiPhoneへ機種変更を行った際、一部のユーザー様においてHamicアプリが正常に動作しない事象が発生する場合があります。
この問題に対処するためには、以下の手順をお試しください。
1.ログアウトと再ログイン:
Hamicアプリからログアウトし、再度ログインしてみてください。
これにより、新しいデバイスへのアカウントの関連付けが行われ、問題が解消される可能性があります。
2.(上記で解決しない場合)アプリのアンインストールと再インストール:
ログアウトが効果がない場合、Hamicアプリをアンインストールし、再度App Storeからインストールしてみてください。この手順により、正しく動作する可能性があります。
上記の手順を試しても問題が解消されない場合や他に質問やご不明点があれば、お気軽に弊社サポートまでお問い合わせくだい。
Android 14の端末のロック画面に着信通知が全画面表示されない事象が確認されております。
アプリ通知設定の中の「通知の全画面表示の許可」という項目をONにすることで解決しますので、該当端末でこちらの事象が確認された場合はお試しください。
![]()
Hamicアプリのバージョンが古いと正常にグループトークの表示ができません。
具体的には誰の発言か見分けがつかない点や実際にはグループ通話はできないのに受話器マークが表示されてしまうなど、ご利用に支障が出ますので速やかにAppストアやGoogle Playストアよりアプリのアップデートを行ってください。
なお、グループトーク機能は以下のバージョン以上でご利用可能です。
Android版(Hamic POCKET、MIELS含む) ………4.0.0
iOS版 ………4.0.0
推奨環境: iOS 16.0 / Android 9.0 以上
(最新版のHamicアプリを利用できる環境)
動作環境: iOS 15.0 / Android 8.0 以上
(推奨ではありませんが、Hamicアプリを利用できる環境)
申し訳ありませんが、Hamicアプリではイヤホン操作による通話切替に対応していないため、現在のところ通話できない仕様となっております。
保護者のGoogleファミリーリンクアプリから設定したスクールタイム中は、お子様の端末でHamicアプリをはじめとした各種アプリを使うことはできません。

予めお子様の端末側でサイレントモード時における通知許可を個別に設定していても着信や通知は強制的にカットされます。 ※スクールタイム解除後にまとめて通知が来ます

スクールタイム中、お子様の端末側では上の画像が出現いたしますが、Hamic端末では左下の受話器ボタンからの通話発信はできません。これは、Hamic端末での通話にはデータ通信を使用するためです(Hamic端末は電話番号を用いた音声通話非対応)。
スクールタイム中にお子様から保護者へ緊急で連絡が必要な場合は、防犯ブザーを引っ張り音声の自動録音データの送信機能を利用し保護者へメッセージを送信する手段が有効です。 ※スクールタイム中はブザー音は出力されず画面のみ発報中の表示になります
音声メッセージを確認後、保護者側でスクールタイムの解除を行う等の対応をお願いいたします。
以上の仕様を把握いただいた上で、スクールタイムの設定を行うことを推奨いたします。
HamicMIELS FAQ
複数のアプリを同時に起動していたり、データ容量の重いアプリを開いているとメモリの不足により、フリーズすることがあります。MIELSがフリーズした場合、電源ボタンを長押し再起動してください。
再起動後、アプリを複数起動していなくもフリーズが頻発する場合はサポートに問い合わせてください。
乗り換えの場合、初月の月額通信量が重複することはありません。
ただし、乗り換え元で購入済みの追加データーは引き継がれませんので、その点はご注意ください。
HamicMIELSはeSIMを利用しているため、SIMカードは同封されておりません。
セットアップ時にSIMの有効化を行っていただくことで、通信が可能になります。
SIMの有効化設定方法は下記のマニュアル「Step2 - 端末のセットアップ」をご参照ください。
サイズやスペックが違いますが、一番の違いは自身のHamicMIELSが電源OFFになっても、他者のHamicMIELSやみまもりスポットが替わりに位置情報を上げてくれるMIELSシステムが搭載されていることです。
1)Hamicマイページにログインしていただき、[端末一覧]から解約したい端末を選択
▼マイページ ログインURL▼
https://mypage.hamic.ai/login
※パスワードを忘れた方は、ページ内の[パスワードを忘れた]からご登録のメールアドレスをご入力ください。パスワード再設定のメールを送信いたします。
※複数ご契約いただいている場合、解約希望の端末をお間違いにならないようご注意ください。
2)ご契約中のプランから[契約中のプランの確認・変更]を選択
3)解約希望のお客様はこちらからお手続きください の[こちら]を選択
※解約のお手続きについて は必ずお読みください。
4)[解約の手続きへ]から[解約を確定]していただくと解約手続き完了となります。
日本の電波法に準拠する仕様のため基本的に海外での利用には対応していません。また、Hamic専用回線についてはドコモ網を使用しております。
対象の端末は以下の手順でご確認ください。
契約者のスマホでHamicアプリを開く > 右下の歯車マークの「せってい」 > 右上の「・・・」 > Hamic端末の管理「マイページ」 > マイページへログイン > 端末一覧の中で、契約中且つHMからはじまるシリアルNo.が表示されていない端末が対象となります。

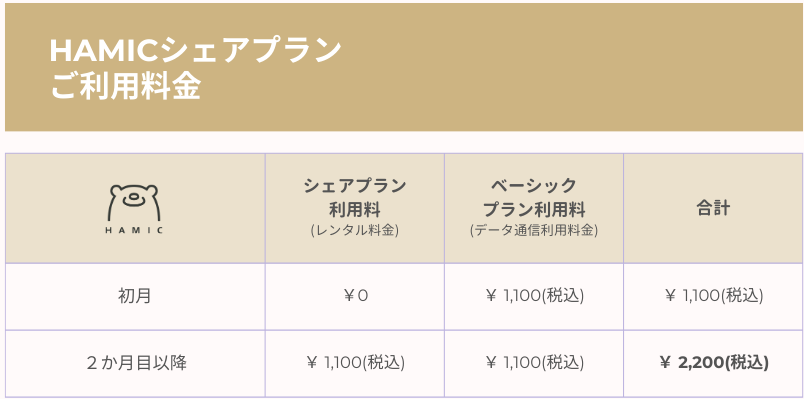
※レンタル専用端末お申し込み時に、初期費用¥3,300(税込)が別途かかります
◎料金発生のタイミングについて
端末お届け後、ご利用開始のお手続き(ご契約)が完了すると、初月の課金が発生します。そのため端末のお受け取りが月末に近い場合は、不都合がなければ翌月初を待ってからのお手続きがおすすめです。
なお、課金タイミングの区切り目は毎月末となりますので、月の途中でご利用を開始する場合は、月末までのご利用で1か月分の請求が発生します。
Hamic MIELSのアプリ一覧から「Hamic契約」アプリをタップしてください。
QRコードが立ち上がるので以降の手順は こちら のリンクを参照ください。
貼っていただいて構いません。
返却時にきれいに剥がせていなくても問題ございません。
お子さまが気に入って常に持ち歩いてくれるよう、好きにカスタムください。
※ケースの背面は丸みを帯びておりますので、物によっては貼り付けられないものもございます。特にスマホリングは不完全な貼り付け状態が端末落下に繋がることもありますので、ご使用になる前によくご確認ください
申し訳ありませんが、電池交換はできない仕様となっております。
※Hamic POCKET (L)のみ、交換できる仕様となっております

使い方ページにご案内がございます。こちらのページよりご確認ください。
セットアップ完了後、1週間程度は最適化するためのバックグラウンド処理が続くため、通常よりも電池消耗が激しくなります。
しばらく様子を見ていただき、1週間以上経っても電池消耗の具合に変化がないようでしたら、Hamicサポートまでお問合せください。
英語や中国語のエラー文章が表示された場合は、お手数ですがHamicサポートまでお問合せをお願いいたします。
お問合せはこちら
最大128GBのmicroSDカードを使用できます。
画面向かって左上のサイドのホルダーを付属のピンを使って引き出し、そこにカードを入れてください。
※カードのフォーマットが必要になる場合があります
必要ありません。
機種変更前から使っているHamicアカウントやGoogleアカウントがあれば、そのまま引き継いで変更後の端末とお子さんのMIELSを繋ぐことができます。
Hamic、otta、Googleファミリーリンク等のみまもりアプリにログインすればすぐにお使いいただけます。
画面向かって右上にデータ通信の電波マークが出ていない場合は、eSIM有効化のステップを飛ばしてしまった可能性があります。
契約者のスマホで、Hamicアプリを開く > 右下の歯車マークの「せってい」 > 右上の「・・・」 > Hamic端末の管理「マイページ」 > マイページへログイン > 端末一覧の中で、契約中且つHMからはじまるシリアルNo.が表示されていない端末がないかご確認ください。
シリアルが表示されていない端末が一覧にいる場合は、該当端末の項目をタップし、案内に沿ってeSIMの作業を進めてください。
もし端末一覧に端末が何も表示されていない場合は、契約手続きが正常に終わっていない可能性があります。
Hamicから契約に関するメールが届いていないかご確認いただき、それも確認できないようでしたら、契約手続きから行ってください。
契約を後から行う場合は こちら を参照ください。
ご不明点等ありましたら、Hamicサポートの方へもお気軽にご連絡ください。
保護者のGoogleファミリーリンクアプリからスクールタイムを設定することで指定の時間中は、お子様の端末で通知や着信音が出ないよう制御が可能です。同時に、Hamicアプリをはじめとした各種アプリにも使用制限がかかります。
予めお子様の端末側でサイレントモード時における通知許可を個別に設定していても着信や通知は強制的にカットされます。 ※スクールタイム解除後にまとめて通知が来ます

スクールタイム中、お子様の端末側では上の画像が出現いたしますが、Hamic端末では左下の受話器ボタンからの通話発信はできません。これは、Hamic端末での通話にはデータ通信を使用するためです(Hamic端末は電話番号を用いた音声通話非対応)。
スクールタイム中にお子様から保護者へ緊急で連絡が必要な場合は、防犯ブザーを引っ張り音声の自動録音データの送信機能を利用し保護者へメッセージを送信する手段が有効です。 ※スクールタイム中はブザー音は出力されず画面のみ発報中の表示になります
音声メッセージを確認後、保護者側でスクールタイムの解除を行う等の対応をお願いいたします。
以上の仕様を把握いただいた上で、スクールタイムの設定を行うことを推奨いたします。
下記の操作で通知ドットを出せるようになります。
ホーム画面のアプリアイコンの隙間(壁紙)を長押し > ホームの設定 > 通知ドット > 「アプリアイコン上の通知ドット」をON
※設定時に「通知へのアクセス権限が必要」というポップアップが出た場合は、 設定を変更 > Quickstep >「通知へのアクセスを許可」をON > 【許可】 に設定ください
未読があると画像のように白いドットが出るようになります。

①まずは端末の強制再起動を実施し回線が使えるようになるか確認ください。
方法:電源ボタンを長押し(10秒程度)する
②上記で改善されない場合、「携帯通信会社」が正しく登録されているか確認ください
歯車マークの【設定】アプリ > ネットワークとインターネット > モバイルネットワーク > 詳細設定 >[携帯通信会社] に「IIJ」と表示されていますか?

③次にアクセスポイント名(APN)の各項目を確認ください
歯車マークの【設定】アプリ > ネットワークとインターネット > モバイルネットワーク > 詳細設定 > アクセスポイント名 > Hamic に進み、以下の内容が登録されているか確認ください。
- 名前 Hamic
- APN vmobile.jp
- MCC 440
- MNC 03
- 認証タイプ PAPまたはCHAP
- APNタイプ default,supl,mms,xcap
- APNプロトコル IPv4/IPv6
- ベアラー 指定なし
- MVNOの種類 なし
「未設定」となっている場合は、ひとつ前の画面に戻り、
右上の「+」 > アクセスポイントの編集 にて、上に記載した項目をそれぞれ入力し埋めていただき、最後に右上の三点(・・・)リーダーをタップし【保存】ください。
※上記の項目以外は「未設定」で問題ございません

こちらの設定後、4G回線(データ通信)が使えるようになるかご確認をお願いいたします。
設定が正常にも関わらず通信が使えない場合は、お手数ですがHamicサポートまでお問合せください。
充電口のキャップ(ふた)をしっかり閉めるには少しコツがいります。
動画も掲載しておりますので、キャップの閉め方の掲載記事をご覧ください。
なお、キャップを閉めても周りの縁部分と水平にはなりませんが、これは仕様となります(キャップが少し出っ張ります)。少し出っ張っていてもきちんと閉まっていれば水分が侵入しないような構造にはなっているので、ご安心ください。
端末のシステムプログラムを最新バージョンへアップデートする際に異様に時間がかかったり、何度インストールと再起動を行っても最新版に更新されない場合
インストール処理開始後に長い時間(数十分~)がかかっていても、画面操作や端末のサイドにあるボタンを押すなどの操作はせず、完了までそのままお待ちください。
余計な操作が入ることで正常に処理が完了できない場合があります。
上記を行っても最新版にアップデートできない場合は、お手数ですがHamicサポートまでご連絡ください。
Otta(位置情報通知サービス)FAQ
以下の条件を満たしているか、ご確認ください。
- マイページから「位置情報通知サービス(ジオフェンス)」の利用を申し込んでいる
- 対象の端末の「otta設定」アプリの「位置情報の送信設定」をONにしている
- 対象の端末でHamicの通信サービスを契約している
- 対象の端末でHamicの通信サービスを解約していない
また、ファミリーリンクの位置情報の精度を高精度にすることで状況が改善されることがあります。
ファミリーリンクの位置情報を高精度にする方法は以下の通りです。
- ファミリー リンク アプリ
を開きます。
- [位置情報]
[場所を設定] をタップします。
- ヒント: [場所を設定] が表示されない場合は、位置情報を設定するお子様を選択して、現在地の共有機能をオンにします。
- お子様が複数いる場合は、現在地の共有を有効にするお子様を選択します。
- [ON にする] をタップします。
- [位置情報の精度] または [高精度] をオンにします。
Hamic POCKETのシステムのバージョンが古い場合、otta設定アプリがないことがあります。その場合、システム更新をすることでotta設定アプリがインストールされます。
Hamic POCKET本体の設定アプリを開き、「システム」>「詳細設定」>「端末情報」>「システム更新」まで進み、画面下部の「更新の確認」から本体のバージョンが最新であることを確認してください。
マイページの「位置情報通知サービス」ページの「利用者を追加」から追加したいユーザーのメールアドレスを入力し招待することができます。
Hamicマイページの「位置情報通知サービス(ジオフェンス)」ページの「利用者を追加」から
追加したいユーザーのメールアドレスを入力し招待することができます。
HamicPOCKET FAQ
月ごとに付与されるデータ通信容量(1GB)を超えると、自動的に速度が制限(最大256kbps)されます。通常の速度に戻したい場合には、マイページから「追加データの購入」を行ってください。 #HamicPOCKET
「カメラ」アプリがQRコードの読み取りに対応していない場合があります。QRコードを読み取れない場合は別途QRコードリーダーアプリをインストールしてください。 #HamicPocket
発信元の端末、もしくはHamic POCKETのネットワーク接続状況をお確かめのうえ、もう一度お試しください。
※Hamic POCKETの起動直後はアプリの動作が遅くなる場合があります。
※1度に多くのアプリを起動している場合、メモリ不足により着信が行われない場合があります。
※Hamic POCKETを含むAndroid搭載の端末は画面ロック(PINコード、パスワード、パターン)を設定している場合、起動後に一度ロックを解除しないとすべての機能が使えませんのでご注意ください。#HamicPocket #Hamicアプリ
Hamic POCKETに充電が残っている場合、Ottaアプリ、ほごしゃのGoogleファミリーリンク、またはGoogle Mapアプリから位置を確認することができます。 また、状況に応じて、ほごしゃのGoogleファミリーリンクから端末のリセットを行うことができます。#HamicPOCKET #位置情報通知サービス
下記の条件を満たしているかご確認ください。
- Hamic POCKETでGoogleログインをしている
- Hamic POCKETのバッテリーセーバーがOFFになっている
- 保護者のGoogleファミリーリンクアプリで端末の「位置情報の設定」をONにしている
バッテリーセーバーがONの場合、バイブレーションは動作しません。また、端末の充電中や操作中を除き、GPS機能が動作しない場合がありますので、常時ONの設定をしている場合はご注意ください。#HamicPOCKET #位置情報通知サービス
他のSIMを挿入し、使用することはできません。#HamicPOCKET
マイページにログインのうえ、確認したい端末を選択してください。
ご利用料金、データ通信残量、ご契約中のプランなどを確認することができます。
※利用料金は先月分以前のものが確認可能です。当月分は未確定のため確認できません。#HamicPOCKET
月ごとの利用料金はご利用月の末日を締め日とし、翌月3日のご請求となります。
Googleアカウントにログインしている場合は、端末の設定アプリを開き「システム」 > 「詳細設定」 > 「端末情報」から、端末利用者の名前を確認することができます。
もしくは、ご契約端末のICCIDを確認することで端末を見分けることができます。#HamicPOCKET
2台目以降のHamic POCKETのQRコードをほごしゃ用の端末で読み取り、すでにお持ちのほごしゃ用のHamicアカウントでログインのうえ、契約を完了してください。
※端末ごとのご契約となり、契約台数分の月額費用が発生いたします。#HamicPOCKET
マイページにログインのうえ、解約したい端末を選択してください。その後、「ご契約中のプランの確認・変更」 を選択して、表示されるページ下部の「解約をご希望のお客様はこちら」からお手続きをお願いいたします。
※解約費用は一切発生いたしません。
※解約月のご利用料金は、翌月のご請求となります。#HamicPOCKET
Hamic POCKETを他の人から譲り受ける、または中古で購入などをした場合でも、契約して利用することができます。
ただし、以前の利用者が解約をしてから月を跨いでいない場合、解約手続き中である可能性があります。解約手続き中のHamic POCKETをセットアップするにはこちらを参照してください。#HamicPOCKET
マイページのアカウントはHamicアプリで使用しているHamicアカウントと同じものです。
アカウントのメールアドレスの確認や変更はアプリの「[せってい]タブ」 > 「[三点アイコン]」 > 「メールアドレス」から行うことができます。#HamicPOCKET #Hamicアプリ
以下の確認や操作を行うことで解決する場合がありますのでお試しください。
- ネットワークの接続状況をお確かめください
- 最新のHamicアプリがインストールされていることをお確かめください
- ログイン、ログアウトをお試しください
- セキュリティソフトをインストールしている場合は設定をお確かめください
※端末にセキュリティソフトをインストールしている場合、設定内容により通話ができないことがあります。
端末でDual SIMを利用している場合は通話を着信することができませんのでご注意ください。
1)Hamicマイページにログインしていただき、[端末一覧]から解約したい端末を選択
▼マイページ ログインURL▼
https://mypage.hamic.ai/login
※パスワードを忘れた方は、ページ内の[パスワードを忘れた]からご登録のメールアドレスをご入力ください。パスワード再設定のメールを送信いたします。
※複数ご契約いただいている場合、解約希望の端末をお間違いにならないようご注意ください。
2)ご契約中のプランから[契約中のプランの確認・変更]を選択
3)解約希望のお客様はこちらからお手続きください の[こちら]を選択
※解約のお手続きについて は必ずお読みください。
4)[解約の手続きへ]から[解約を確定]していただくと解約手続き完了となります。
複数のアプリを同時に起動していたり、データ容量の重いアプリを開いているとメモリの不足により、フリーズすることがあります。POCKETがフリーズした場合、電源ボタンを長押してください。再起動してください。
再起動後、アプリを複数起動していなくもフリーズが頻発する場合はサポートに問い合わせてください。
申し訳ありませんが別売りでの対応はしておりません。電池のことでお困りの場合は、お手数ですがHamicサポートまで一度お問合せをお願いいたします。
セットアップ完了後、1週間程度は最適化するためのバックグラウンド処理が続くため、通常よりも電池消耗が激しくなります。
しばらく様子を見ていただき、1週間以上経っても電池消耗の具合に変化がないようでしたら、Hamicサポートまでお問合せください。
仕様上、Hamic POCKETではスピーカー通話をお使いいただけません。ご了承ください。
なお、Hamic MIELSやスマホにインストールしたHamicアプリではお使いいただけます。
HamicBEAR FAQ
Hamic BEARと通話をすることはできません。音声メッセージの送受信のみ対応しております。#HamicPOCKET #Hamicアプリ #HamicBEAR
初期設定完了後、もしくはHamic BEARの電源投入時に、自動で本体のアップデートが実行されることがあります。 通常数分で完了しますが、ご利用のインターネット環境の速度やサーバーの混雑具合により時間がかかる場合がございます。その場合は、しばらくそのままお待ちください。
【オレンジ色のまま変化がない場合】
Hamic BEARのリセットを実施してから再度BEARを接続してください。 #HamicBEAR
Android10のWiFi設定がデフォルトのままだと、Hamic BEARのセットアップができないことがあります。以下の対応方法をお試しください。
※機種によってはメニューの名称などが異なることがあります。ご注意ください。
【対応方法】
- 端末の設定アプリを開き、「ネットワークとインターネット」を選択します
- WiFi > WiFi設定 > 詳細設定を開きます
- 「ネットワーク評価プロバイダ」の設定を「なし」に設定します
- WiFi > 接続中のWiFiを選択 > 詳細設定を開きます
- 「プライバシー」の設定を「デバイスのMACを使用する」に設定します
以上の操作を行っても初期設定ができない場合はサポートまでお問い合わせください。 #HamicBEAR
Hamic BEARの起動・初期設定をお進めいただき、お使いのスマートフォンのWiFi設定画面の中から、「HamicBear-XXXX」という名称のネットワークを選択してください。接続が完了しましたら、Hamicアプリに戻って設定を続けてください。
※Androidで接続した場合、「接続先にインターネット接続がありません」と表示されますが、こちらは正しい挙動です。そのまま設定を続けてください。 #HamicBEAR
Hamic BEARの起動・初期設定をお進めいただき、それでも接続できない場合は下記をご確認ください。
- Hamic BEARが接続できるWiFiはiEEE802.11b/g/n(2.4Ghz)となります。ご利用の機器が対応しているかご確認ください。
- Hamic BEARは、5GHzの周波数帯には対応していないため、画面に表示されません。
- WiFiのパスワードが間違っているとHamic BEARは接続できません。ご利用の機器のパスワードを再度ご確認ください。
お子様が発声しにくいなまえを設定している場合、Hamic BEARが認識しにくい場合があります。よびかたの変更をお試しください。#HamicBEAR
以下の項目について確認を行ってみてください。
【電源の確認】
Q. Hamic BEARの本体は、microUSB経由で電源につながっていますか。
Hamic BEARはバッテリーは内蔵しておりません。付属のmicroUSB経由で電源につなげてご利用ください。
【WiFiの接続の確認】
Q. Hamic BEARのランプが赤色に光っていませんか。
WiFiにうまく接続できていない場合、Hamic BEARのランプが赤色に光ります。WiFiルーター側の動作に問題が無いかを確認のうえ、再度、動作の確認をしてください。
別のWiFiに接続する場合はHamic BEARのリセットを行い、Hamic BEARを再設定してください。
【アップデートの確認】
Q. Hamic BEARのランプがオレンジ色に光っていませんか。
自動的に本体のアップデートが行われています。数分で完了しますので、そのまましばらくお待ちください。
【なまえやよびかたの確認】
Q. Hamic BEARに呼びかけた際、宛先が見つかりますか。
見つからない場合、相手の名前や呼び名が異なる可能性があります。ほごしゃのHamicアプリから相手の名前の確認や呼び名の変更をお試しください。
【上記の確認を行っても動作しない場合】
Hamic BEARのリセットをお試しいただくことで動作が改善される場合があります。 リセット後、再度Hamic BEARの設定を行いお試しください。
改善されない状態が続く場合はサポートまでお問い合わせください。#HamicBEAR
Hamic BEARの頭を2秒間長押しすることで、「直前に再生したメッセージ」のみ、もう一度再生することができます。#HamicBEAR
Hamic BEARの頭と本体底部にある音量ボタンの+と-を同時に3秒以上長押しします。#HamicBEAR
ご利用のモバイルWiFiルーターが対応していれば接続可能です。Hamic BEARが接続できるWi-FiはiEEE802.11b/g/n(2.4Ghz)となります。#HamicBEAR
複数のほごしゃでみまもることができます。
設定済みのHamic BEARにほごしゃを追加するをご確認ください。#HamicBEAR
Hamic BEARで通話をすることはできません。音声メッセージの送受信のみ対応しております。#HamicBEAR
どのBEAR同士でも、互いにともだち同士になればメッセージを交換することができます。#HamicBEAR
「グループトーク機能」はHamic BEAR非対応の機能となります。ご了承ください。
- 選択結果を選ぶと、ページが全面的に更新されます。
- スペースキーを押してから矢印キーを押して選択します。
